Данная статья расскажет о том, как можно улучшить проработку неба, подчеркнуть облака и придать снимку глубину.

1. Для обработки фотографии, прежде всего, нужно выделить небо. Сделать это не просто, так как оно является фоном для множества мелких элементов. В данном случае ни проработка маски кистью, ни градиентная заливка не помогут.
Качественную маску можно создать, используя каналы непосредственно самого снимка. Для создания маски нужно найти канал, в котором небо максимально отличается от остальной части снимка и имеет большой контраст.

Почти во всех случаях максимальный контраст на небе будет наблюдаться в красном канале. Самое сильно разделение неба и остальной части снимка наблюдается в синем канале. Значит, контраст неба лучше повышать, используя красный канал, а вот создавать для него маску лучше всего из синего канала. Займемся повышением контраста. Клацнем на значок нового слоя в палитре слоев с зажатой клавишей Alt:

В открывшемся окне введем понятное название для слоя и нажмем Ок.
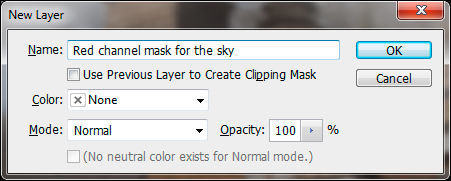
Чтобы поместить данные из определенного канала в новый пустой слой, воспользуемся командой "Apply Image..." Перед выполнением этой команды нужно выделить мышкой тот элемент, в который мы хотим перемещать что-то (в данном случае красный канал).

В открывшемся окне выбираем красный канал.

В выпадающем меню "Blending" устанавливаем режим Normal.

После нажатия ОK снимок станет черно-белым.

Чтобы вернуть изображению цвет, нужно изменить режим наложения верхнего слоя на Luminosity:

Чтобы увидеть изменения, попробуйте повключать и повыключать видимость верхнего слоя.

Проделанные действия сделали небо более контрастным, но при этом деревья и стены здания стали светлее, а нам это не надо. Чтобы ограничить действие верхнего слоя только лишь на участок неба, нужно к слою применить маску. Ранее мы определились, что маску мы будем делать из синего канала.

Чтобы создать копию синего канала, нужно схватить его мышкой и перетащить на значок создания нового слоя.

Этому каналу следует дать осмысленное название, чтобы не путаться.

Перейдем к редактированию канала. Выделим его мышкой и применим кривые (Ctrl + U):

Теперь обработанный канал нужно сделать маской. Для этого следует зажать клавишу Ctrl и кликнуть мышкой по каналу. Загрузится выделение в виде бегущих муравьев.

Далее необходимо перейти в палитру слоев и выделить мышкой верхний слой. Затем для него нужно создать маску не снимая выделение. Маска создается щелчком на соответствующую иконку в палитре слоев.

Фотошоп автоматически создаст маску на основе выделения.

Далее вручную нужно закрасить всё, кроме неба. Чтобы увидеть маску, нужно клацнуть по ней правой кнопкой мыши с зажатой клавишей Alt. Черной кисочкой нужно закрасить всё, на что не должен распространяться влияние верхнего слоя.

Маска должна получиться примерно вот такой:

Если помигать верхним слоем, можно увидеть, что усиление контраста распространяется только на небо:

Интенсивность влияния слоя можно откорректировать непрозрачностью слоя.
2. Теперь перед нами стоит задача подчеркнуть глубину изображения. Чтобы добиться такого эффекта, нужно сделать передний план более насыщенным и плотным, чем задний.
Процесс обработки будет отличаться от того, что мы уже проделали только изменением области корректировки. Теперь эффект должен распространиться на передний план, а здание и лес должны остаться нетронутыми. С зажатой клавишей Ctrl щёлкнем альфа каналу "Mask of the blue channel". Это действие загрузит выделение. Теперь нужно создать корректирующий слой Кривые. Выделение при этом должен остаться активным.

Слой кривых создастся с маской, залитой черным цветом на основании сделанного ранее выделения.

Черной кистью закрашиваем всё лишнее.

Теперь перейдем к редактированию кривой. Её нужно слегка потянуть вниз. Это сделает тени более плотными.


Для настройки интенсивности воздействия слоя Кривых нужно снизить его непрозрачность примерно до 80%. После применения кривых тени стали слишком синими. Чтобы избавиться от избыточной синевы, нужно изменить режим наложения слоя с кривыми на Luminosity. Чтобы быстро оценить цвет на снимке, следует воспользоваться панелью Info. В её настройках нужно установить режим отображения цветов в Lab.
Для оценки нужно установить точку замера на переднем плане в области снега и проанализировать изменения цвета при смене режима наложения. В данном случае изменяется цвет только в значении b. Этот параметр изменяет цвет от синего к желтому. Чем больше значение этого параметра со знаком минус, тем синее цвет. Мы видим, что значение изменяется от -11 до -8, а значит, цвет становится менее синим и более теплым.

Вот и результат обработки:

На основе материалов с сайта: http://grafo-navigator.livejournal.com




