
Пленочное зерно - это фактура снимков прошлого. Сегодня пиксели очень маленькие и они выстроены в ряд, как кирпичная стена. С плёнкой всё было иначе. Светочувствительные элементы были не упорядочены и имели различные размеры. Изображение, полученное на плёнку имело совершенно другую природу по сравнению с цифровой фотографией. Для того, чтобы вернуться в прошлое, немного поностальгировать и попытаться воспроизвести плёночное зерно в графическом редакторе, разберемся в некоторых вопросах и посмотрим на алгоритм обработки снимка.
Зерно можно добавить двумя способами: отсканировать настоящее плёночное зерно или сгенерировать его в Photoshop. Со сканом отчасти всё понятно. Нейтрально серое изображение с зерном сканируется и накладывается на снимок в режиме Перекрытие. Разрешение скана желательно иметь побольше. Для публикаций в интернете достаточно будет 300dpi, но если вы планируете печатать плакаты, то всё должно быть пропорционально.
В чём преимущество использования реального скана плёночного зерна? Всего неоднородности. Даже просматривая снимок в маленьком разрешении, где зерно уменьшается до размера пикселя и по сути становится похоже на цифровой шум, остаётся заметна неоднородность.
Проблема имитации зерна состоит в том, что на плёнке зерно накладывается не сверху изображения. Само изображение состоит из зерна. Есть один способ обмануть человеческий взгляд и сделать качественную имитацию зерна в Adobe Photosop.
Имитация плёночного зерна в графическом редакторе
Подберём подходящий снимок для работы.

Приступим к созданию зернистости. На этом этапе можно воспользоваться сканами, которые есть в свободном доступе в интернете, но попробуем проделать полноценную имитацию без участия оригинала.
Создаём новый слой с заливкой серым цветом.

Применяем фильтр Add Noise. Параметры настраиваем по вкусу. Желательно использовать генерацию по алгоритму Гаусса и создавать монохромный шум.

Переводим слой в режим наложения Overlay. Фильтром Gaussian Blur мы размоем шум, увеличив размер зерна. Размер размытия подбирается индивидуально. Главное запомнить значение. Оно будет использоваться ещё несколько раз. Для данного примера использован радиус 1.5 пикселя.

Выглядеть всё стало как кашица. Воспользуемся фильтром добавления резкости Unsharp Mask (USM). Используем такой же радиус, как и в случае с Размытием по Гауссу. Для усиления контраста используем Levels, работая только белой и чёрной точками.
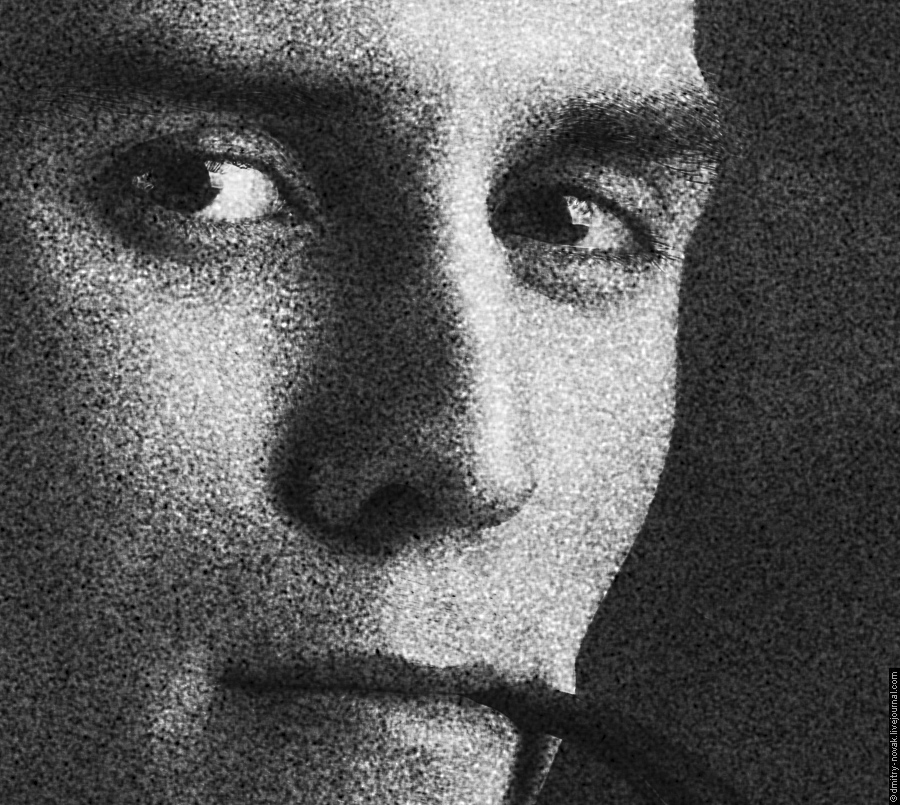
Теперь снова нам потребуется USM, но радиус будем ставить побольше. С увеличением радиуса в зерне начинает появляться неровность.

На этом работа с зерном заканчивается. Остался небольшой нюанс. Наше зерно наложено поверх снимка, который состоит из более мелких деталей. В настоящей плёночной фотографии такого быть не может. Снимок должен состоять непосредственно из зерна. Для того, чтобы исходное изображение потеряло детали размером меньше размера зерна, его нужно размыть на тот же радиус, что и размер зерна. В нашем случае это 1,5 пикселя.

Осталось ело за малым. Регулировка интенсивности зерна. Для этого используем Blending options. Необходимо ограничить воздействие зерна в тех местах, где на исходнике тени и слегка уменьшаем в светлых участках. Непрозрачность слоя с зерном можно отрегулировать по вкусу.

Вот и вся имитация зерна. Использование реального скана зерна может немного облегчить работу и позволит получить несколько иной результат.





