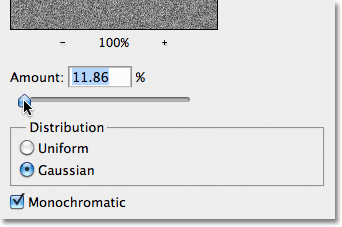Зернистость снимков, сделанных на пленочные фотоаппараты добавляет изображению более строгий и сдержанный вид, напоминая нам о том, что это холст со своё текстурой, но он является отражением реально существующих мест и объектов.
В версии Photoshop CS3 и старше появилась возможность использования смарт-фильтров. Это позволяет в любой момент изменять все параметры фильтров. В более старых версиях такой возможности нет, но если вы обладатель Photoshop CS2 или более ранней, то просто проделывайте такие же действия не обращая внимание на то, что делается со смарт-фильтрами.
Откроем в программе изображение, которому хотим добавить зернистость.

Зерно мелкое поэтому его не видно на уменьшенном снимке. Чтобы понять, что будет получено, посмотрим на увеличенный фрагмент фотографии.

Этап 1: Над фоновым слоем создаём пустой слой. Заливаем 50%-ным серым, и переводим режим наложения на Overlay (Перекрытие)
Проще всего проделать описанные выше действия не при помощи обычных манипуляций, а в диалоговом окне New Layer. Для того, чтобы вызвать его, зажимаем клавишу Alt и клацаем мышкой по иконке создания нового слоя.

В диалоговом окне можно будет выбрать необходимые опции. Назовем слой Film grain, режим наложения сменим на Overlay и поставим галочку напротив Fill with Overlay - neutral color (50 % gray).

Нажимаем OK. Особенность 50%-ного серого цвета в том, что в режиме наложения Overlay (Перекрытие) он совершенно прозрачен.

Этап 2: Выполняем преобразование слоя Film grain в смарт-объект
Те, у кого версия Photoshop CS2 или более старая, то этот этап просто пропускаем. Владельцам Photoshop CS3 или более новой необходимо выделить одиночным кликом слой Film grain,и нажать кнопку меню в панели слоёв. Она располагается в правом углу.

Откроется контекстное меню. Выбираем Convert to Smart Object (Преобразовать в Смарт-объект):

На миниатюре слоя Film grain появится иконка, указывающая на то, что данный слой стал смарт-объектом. Все фильтры, которые будут применяться к этому слою будут расцениваться как смарт-фильтры. Это позволит корректировать их значения в любой момент.

Этап 3: Фильтром Add Noise добавляем шум.
Открываем меню Filter - Noise - Add Noise:

В открывшемся окне фильтра Add Noise добавляем ползунком Amount некоторое количество шума. Необходимое количество нужно определять на глаз. Остальные параметры должны быть установлены: Gaussian и Monochromatic:

Нажимаем OK. Примерно так должен выглядеть шум на фотографии.

Фильтр Add Noise виднеется в открывающемся меню под слоем Film grain.

Этап 4: Размоем зерно при помощи Gaussian Blur
Шум имеет жесткие границы каждого зерна. Их необходимо смягчить. Переходим в меню Filter - Blur - Gaussian Blur:

Радиус устанавливаем на глаз. Наиболее вероятно, что подойдет значение 0,5 пикселей.

Нажимаем OK. Зернистость готова.

Редактирование
Не всегда результат на данном этапе имеет удовлетворительный вид. Уменьшить количество шума можно разными способами. Проще всего уменьшить непрозрачность слоя Film grain.

Также можно изменить режим наложения на Soft Light (Мягкий свет). Этот режим наложения делает снимок не таким контрастным как Перекрытие (Overlay):

Также можно подкорректировать параметры смарт-фильтров. Дважды клацаем на название фильтра под слоем Film grain. Откроется уже знакомое окно настроек фильтра Add Noise. Теперь можно уменьшить значения фильтра и посмотреть, что получится если уменьшить или наоборот увеличить показатель Amount.