
На этом уроке мы научимся некоторым манипуляциям, которые помогут создать эффект силуэта на солнце.
Шаг 1
Открываем фото девочки в Photoshop.

Дублируем слой (Ctrl + J).Для дублированного слоя применяем Apply Image> Adjustments> Brightness / Contrast.


Обновляем режим наложения слоя на Pin Light.

Дублируйте текущий слой с помощью Ctrl + J (оригинальный слой с фотографией не трогаем) и примените Image> Adjustments> Color Balance для дублированного слоя.


Шаг 2
У нас слишком много желтого цвета на фото, и мы должны заменить желтый на другой цвет. Дублируйте текущий слой (Ctrl + J) и на дублированном слое применяем Image > Adjustments > Replace Color.


Мы должны применить replacing color ( замена цвета), пока не получим результат, который мы хотим. Применяем снова Image > Adjustments > Replace Color
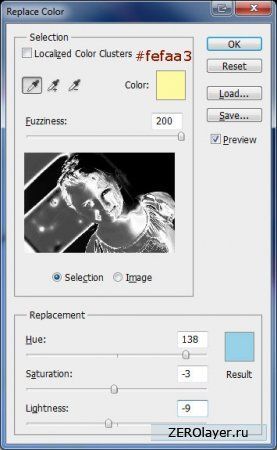
Теперь у нас много синего цвета. Примени снова Image > Adjustments > Replace Color
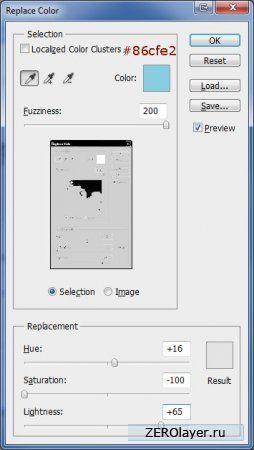

Изменяйте цвета до тех пор, пока вы не получите результат, который вам нравится.

Шаг 3
Теперь нам нужно сделать девочку более отчетливой и добавить больше акцента к ее лицу. Выберите слой с оригинальным фото, дублируйте его с помощью Ctrl + J и поместите его поверх всех слоев. После этого применитек нему Image> Adjustments> Desaturate.
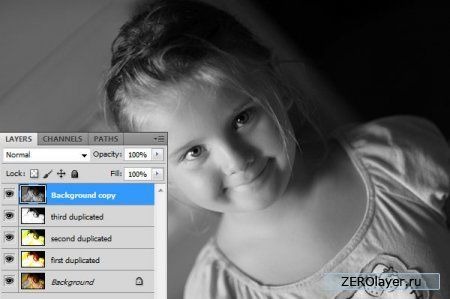
Продолжайте работать над верхним слоем. Примените Image> Adjustments> Invert.

Применяем Image> Adjustments> Levels, чтобы сделать изображение немного темнее.
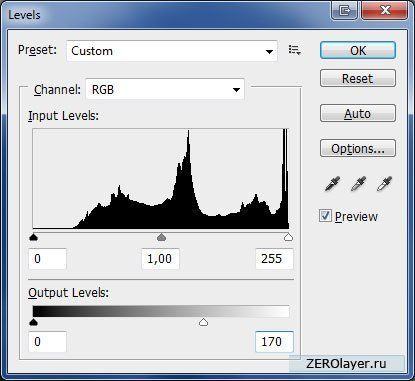

Применяем Image> Adjustments> Brightness / Contrast, чтобы создать больше контраста.
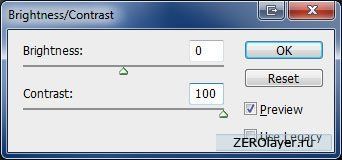

Применить снова Image> Adjustments> Brightness / Contrast, чтобы увеличить эффект.
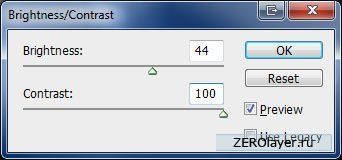

Обновление режим наложения слоя на Soft Light для текущего слоя.

Шаг 4
Дублировать выбранный слой (должно быть самый верхний) с помощью Ctrl + J.

Для дублированного слоя применить Image> Adjustments> Invert.

Обновление режим наложения слоя на Multiply на текущий слой.

Шаг 5
Выберите инструмент Eraser Tool (Opacity: 30%, мягкой щеткой). Чистим почти все, что на сло, оставляя некоторые моменты, которые подчеркивают лицо и темную часть заднего фона на фотографии. Ниже вы можете увидеть результат, который получился после использования инструмент Eraser Tool.

Эта обучающая программа завершена, но вы можете улучшить немного результат. Выберите третий слой при подсчете сверху (у меня он третий дублированный сло) и примените фильтр Filter> Gaussian Blur.
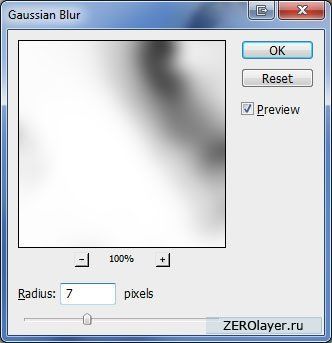
Окончательное изображение

Источник: zerolayer.ru





