Данный способ обработки глаз дает им привлекательный блеск и наполняет жизнью. Так как глаза являются одной из важнейших частей портрета и в большинстве случаев являются центром внимания на снимке, непременно нужно знать этот простой способ по преображению их вида в лучшую сторону.

Исходный снимок.

Сначала следует избавиться от красных капилляр. В этом поможет инструмент Healing Brush (Лечащая кисть) и Stamp (Штамп)

Далее необходимо создать корректирующий слой кривых. Его необходимо перевести в режим наложения Screen (Экран).

Маску корректирующего слоя заливаем черным цветом или просто инвертируем её сочетанием клавиш Ctrl+I.
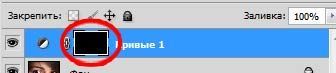
Жесткой белой кисточкой со 100% непрозрачности зарисовываем белки глаз, а потом мягкой черной кистью делаем плавный переход от белого к черному. Это придаст глазам объем. Чтобы увидеть маску, нужно кликнуть по ней с зажатой клавишей Alt.

Белки приведены в норму. Теперь следует обратиться к радужной оболочке. Создаем корректирующий слой кривых и заливаем маску черным цветом. Переводим созданный слой в режим наложения Liner Dodge(Add) (Линейный осветлитель (добавить)).

Далее можно пойти по трем путям. Два простых, а один посложнее.
Способ первый
Кисточкой закрашивается радужная оболочка и отстраивается непрозрачность слоя до получения приемлемого результата.
Способ второй
Так же, как и в предыдущем способе закрашивается радужка белой кисточкой, только закрашивать нужно кисточкой маленького диаметра с включенной опцией рассеивания. Эту опцию можно включить в настройках кисти (клавиша F5). Далее нарисованную маску нужно слегка размыть по Гауссу.

Способ третий
Третий способ наиболее интересный. Он заключается в рисовании по маске бликов и прожилок радужной оболочки. Блики зарисовываются полностью, а вот прожилки делаются тонкой кистью. Зрачок должен остаться черным, а от него должны расходиться по кругу лучи.

Теперь необходимо маску размыть по Гауссу (Gaussian Blur). После этого нужно снизить непрозрачность корректирующего слоя примерно до 70%.

Следует позаботиться и о насыщенности радужной оболочки. Создаем корректирующий слой Color Balance (Цветовой баланс). Его нужно определить к слою, который лежит ниже него. Для этого необходимо нажать на значок квадрата со стрелкой вниз в панели настроек данного корректирующего или клацнуть мышкой с зажатой клавишей Alt между слоями.

Теперь еще сильнее усилим диапазон оттенков глаза, создав еще один корректирующий слой и переведя его в режим наложения Линейный затемнитель. На этот раз также заливаем маску черным цветом, но рисунок нужно сделать немного другой. Лучи не должны идти слишком часто. Между ними должно быть расстояние больше, чем в предыдущий раз. Также следует нарисовать окантовку по краю радужной оболочки.

Снова выполняем размытие по Гауссу. Радиус лучше использовать немного больше, чем в прошлый раз. Непрозрачность снижаем примерно до 40%.
На этом обработка глаз окончена. Они стали намного более выразительными, объемными и глубокими. Такой взгляд непременно украсит любой портрет.

На основе материалов с сайта: http://chistovg.livejournal.com




