Этот урок продемонстрирует реализацию в Фотошопе эффекта Gradated Neutral Density (ND) filter. Для этого будет использован всего один слой с градиентом. Это добавит снимку яркости и контрастности.
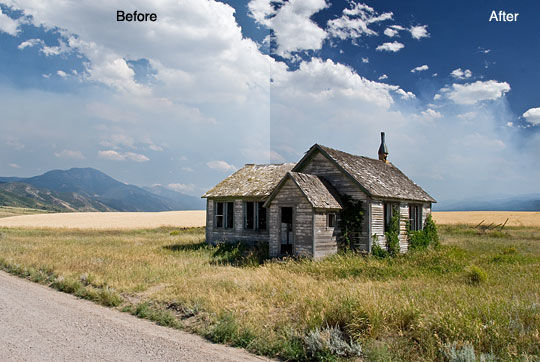
Шаг 1.
Открываем снимок в Photoshop.

Шаг 2.
Добавляем новый пустой слой. Это делается нажатием на соответствующую кнопку, которая находится в нижней части палитры слоев.
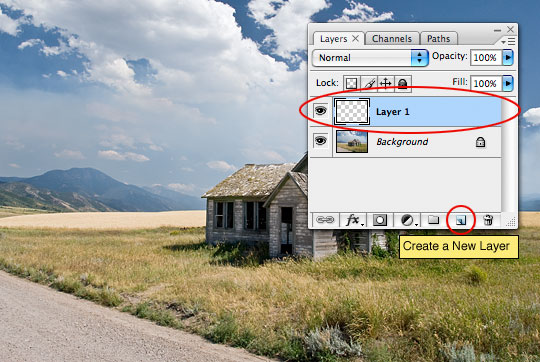
Шаг 3.
Данный урок продемонстрирует работу только лишь с двумя слоями, но для удобства и порядка дадим верхнему слою название. Чтобы сделать это, дважды кликнем по названию слоя и впишем своё, например, Graduated ND Filter.
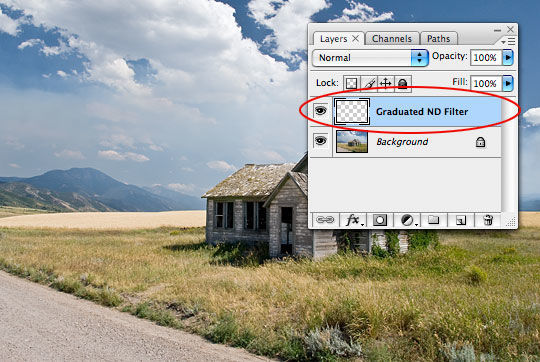
Шаг 4.
Теперь сбрасываем цвета переднего и заднего плана на значения по умолчанию. Это делается нажатием на клавишу D. На панели инструментов выбираем Градиент. Также это можно сделать нажав клавишу G. На верхней панели настроек должен быть выбран линейный градиент, а переход должен осуществляться от черного к прозрачному.
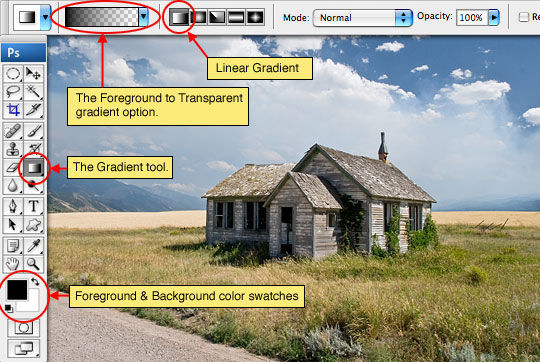
Шаг 5.
Теперь нужно нарисовать вертикальный линейный градиент. Чтобы он получился строго вертикальным, во время рисования должна быть зажата клавиша Shift. Градиент нужно нарисовать от верхнего края снимка до нижнего.

Шаг 6
В палитре слоев изменяем режим наложения слоя Graduated ND Filter на Soft Light (Мягкий свет).
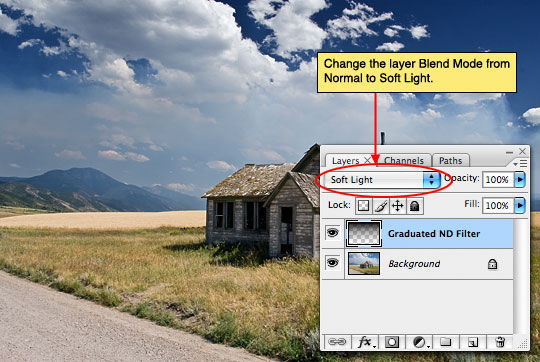
Шаг 7.
На некоторых снимках этот эффект слишком сильно затемняет или осветляет области снимка. В таком случае нужно изменить непрозрачность снимка примерно до 80%.
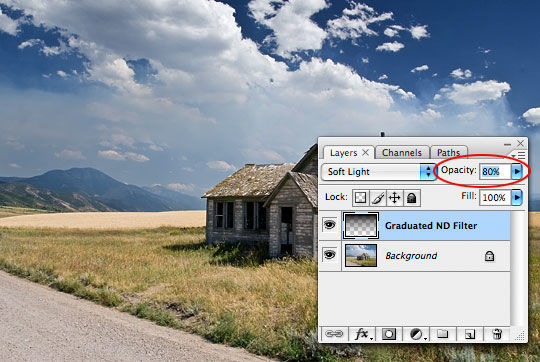
Шаг 8.
Теперь можно сравнить результат до и после обработки. Цвета на снимке стали ярче и насыщеннее. Детализация увеличилась.
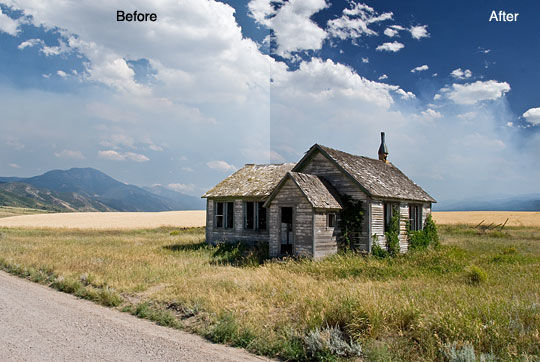
Шаг 9.
Финальный результат снимка:

На основе материалов с сайта: http://www.basmanov.photoshopsecrets.ru




