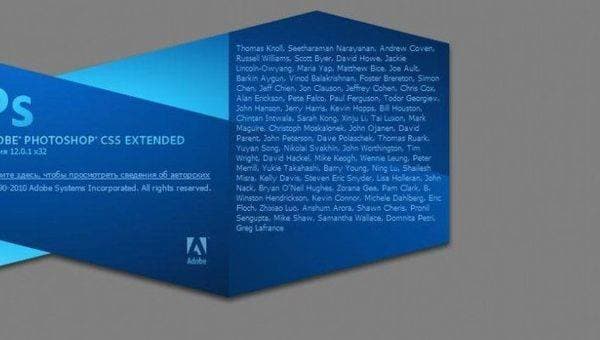Копируем слой. Создаем Adjustment layer - Color Balance



Копируем его. Ставим режим наложения Overlay и Оpacity - 75%
Дважды нажимаем на квадратик слоя и изменяем настройки так, как показано ниже:


Highlights не трогаем.
Выделяем верхние три слоя и нажимаем Ctrl+E, т.е. соединяем слои.
2.
Levels




3.
Создаем Adjustment layer - Gradient map

Прозрачность слоя 40%
Добавляем маску Layer Mask) и на ней закрашиваем флакон черным. В данный момент наша работа имеет такой вид:

4.
Создаем Adjustment layer - Photo Filter.
Настройки: «Deep blue», density 25-35%.
Прозрачность слоя 40-60%

5.
Копируем слой.
Image > Adjustment > Shadows/Highlights
Ставим галочку «Show more options»

Соединяем слои.
6.
Копируем слой.
Filter > Sharpen > Unsharp mask
Amount = 20, Radius = 200 , Treshold = 0
Нажимаем Ctrl+Shift+F, ставим Opacity 50-70%
7.
Делаем выделение, подобно тому, как показано ниже

Инвертируем выделение (Правой кнопкой мыши > Select inverse)
Заполняем выделение черным цветом.
Снимаем выделение (Правой кнопкой мыши > Deselect)
Filter >Blur> Guassian blur с значением примерно 220.
Добавляем маску и закрашиваем флакон.
Соединяем слои.
8.
Выделяем камни и вставляем их на новый слой. Добавляем им яркости, резкости. Levels – Auto, Curves (приподнимаем правую сторону), Unsharpen Mask (с теми же настройками, что и были). Ставим режим наложения «Soft light» и opacity 40%.
9.
Создаем Adjustment layer - Gradient map
Делаем градиент от цвета #3c2718 до цвета #cbd4e1

Режим наложения Soft light и opacity примерно 60%.
Ctrl+E .
10.
Создаем Adjustment layer - Gradient map от цвета # d0e8f7 до цвета # e1e1e1

Режим наложения Soft light и opacity 100%.
11.
Создаем новый слой (New layer)
Заполняем его цветом #696152
Режим наложения Soft light
Соединяем последние три слоя и ставим прозрачность 50-70%, снова Ctrl+E
Продолжение следует....
Источник: http://demiart.ru