
В качестве исходного файла использовался снимок в формате RAW.
Первую картинку мы делаем из исходника, пропуская её через ACR, используя настройки по умолчанию. Она будет считаться эталоном.

Прежде чем приступить к дальнейшей обработке, стоит рассмотреть снимок и понять композицию кадра. Качество снимка не лучшее, однако, на нем присутствует интересный рисунок борозд на поле, который придает объем и создает некую динамику. На этом и сделаем акцент.

Далее сделаем анализ того, что нужно проделать со снимком.
1. Очищаем пыль и провода, которые отчетливо видно на небе.
2. Компенсируем перечиненную область.
3. Выравниваем горизонт.
4. Цвета снимка делаем более естественными и яркими.

Первичную обработку выполняем в RAW конвертере.
Экспозицию настраиваем по земле для того. чтобы в тенях не было провалов. Параметры Local Contrast и Sharpnes устанавливаем на ноль. Далее можно выбрать любой профиль пленки. В примере используется профиль Velvia 50. Сохраняем.
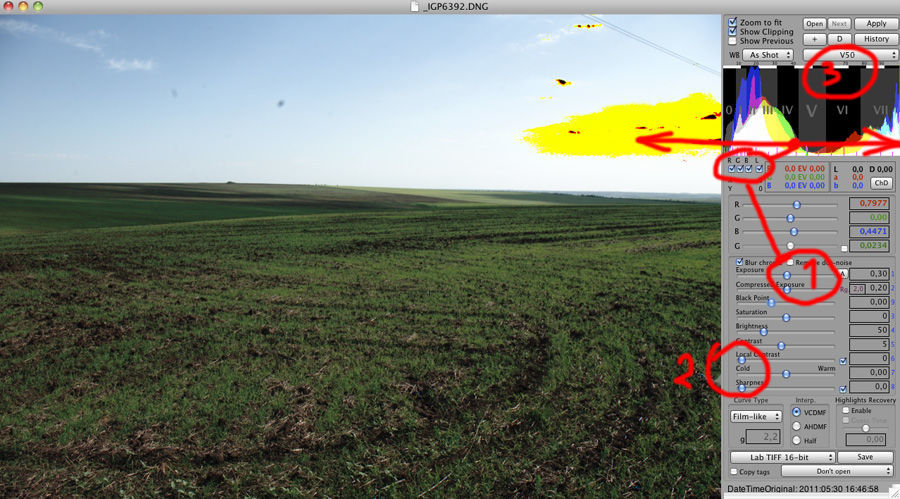
Экспозицию открываем на стоп и выполняем сохранение второго файла. В этом варианте небо выглядит нормально. Это нам как раз подходит. Сохраняем еще один файл. Имея два TIF файла можно переходить к обработке в фотошопе.
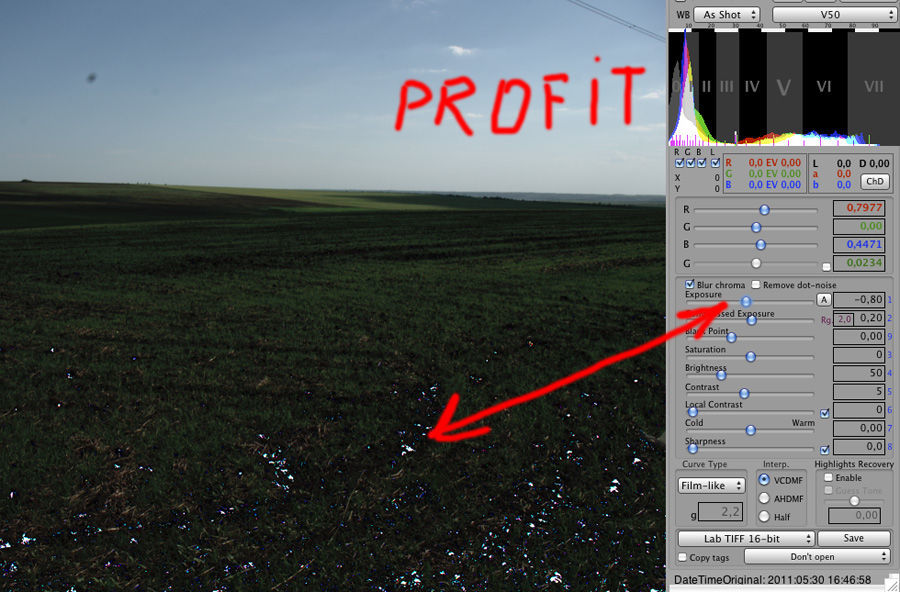
В панели слоёв фотошопа размещаем более темный кадр выше светлого. К верхнему слою создаем маску и заливаем её черным цветом. Далее белой кисточкой открываем часть слоя, где располагается небо.

Займемся очисткой кадра от мусора. Создаем новый прозрачный слой. Используя клонирующую кисть избавляемся от пятен и проводов.

Теперь займемся повышением резкости. Для этого можно воспользоваться экшеном L sharpen 32 bit. Он применяется к нижнему слою с землей.
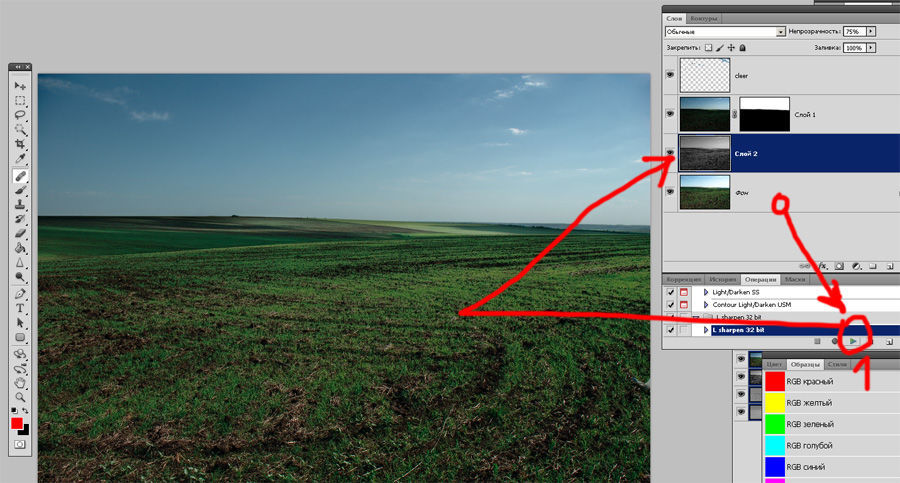
Следующим шагом идет применение кривой. Файл должен находиться в режиме LAB. Для редактирования яркости снимка нужно кривую в каналах А и В сдвинуть к центру с обеих сторон на одинаковое расстояние. Интенсивность действия кривой на изображение можно отрегулировать, изменяя её прозрачность.
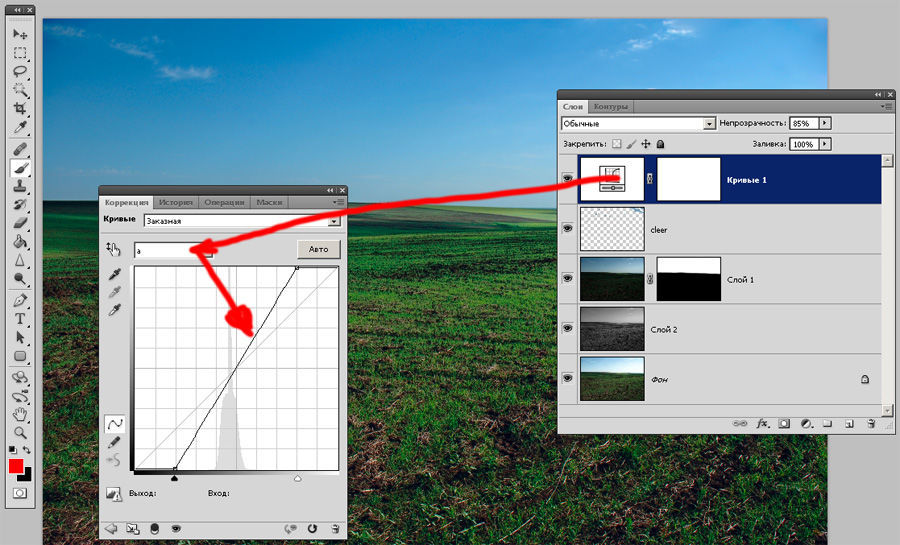
Далее остается произвести последнее действие. Это кадрирование снимка. При этом нужно учитывать, что этим самым кадрированием должен быть выровнен горизонт. Для этого, создав рамку кадрирования, подводим мышь к любому краю и поворачиваем саму рамку таким образом, чтобы после кадрирования горизонт был ровным.
P.S. Стоит заметить, что яркость снимка, как и прочие параметры, могут настраиваться на основе собственных пожеланий.

На основе материалов с сайта: fotoforge.livejournal.com




