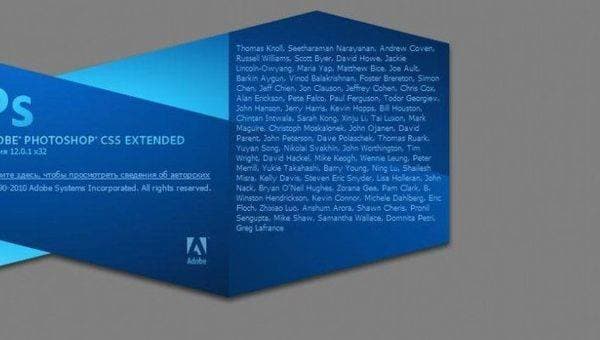Небольшой урок по выбеливанию кожи.

Открываем снимок:
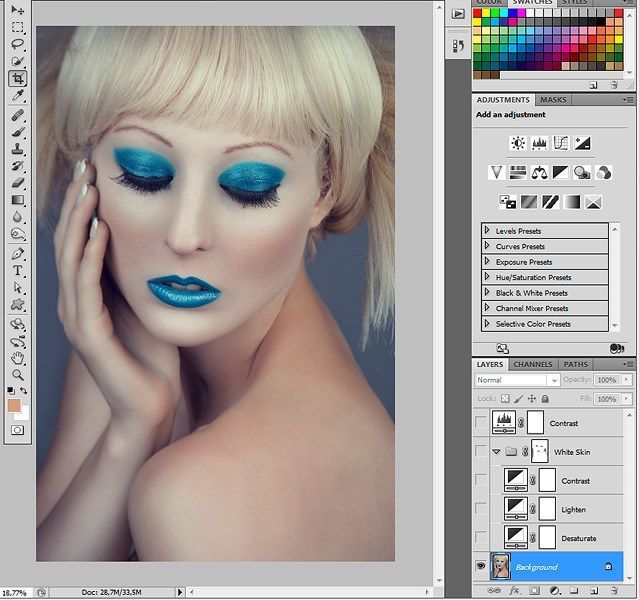
Затем создаем новый корректирующий слой Black&White. Настройки оставляем по умолчанию. Уменьшаем непрозрачность до 30%. Этот слой отвечает за общее обесцвечивание картинки.
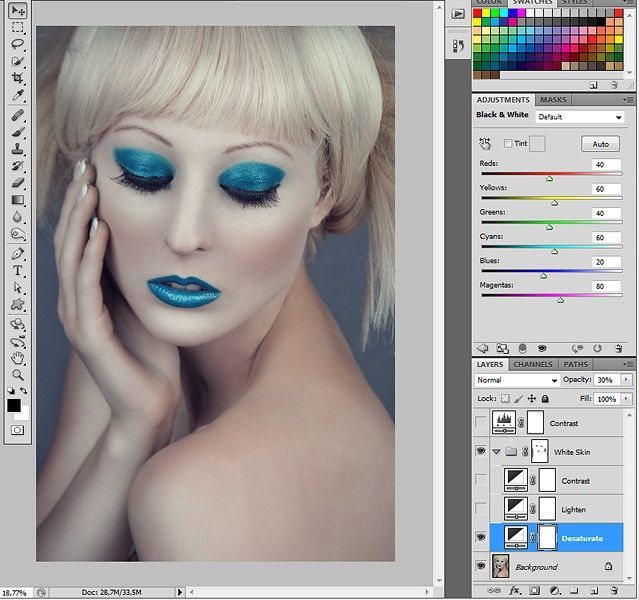
Затем копируем созданный Black&White слой. Переключаем режим наложения на Screen. Непрозрачность 40%. Этот слой отвечает за высветление фотографии.
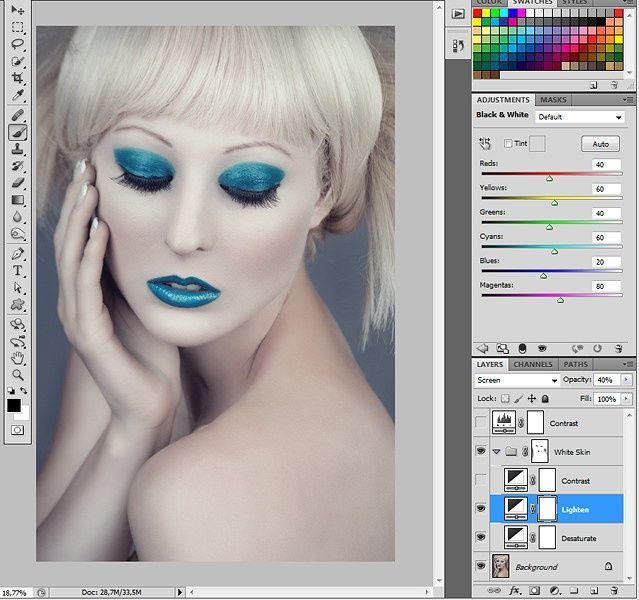
Еще раз дублируем слой Black&White. Переключаем режим наложения на Soft Light. Непрозрачность 40%. Этот слой у нас отвечает за контрастность.
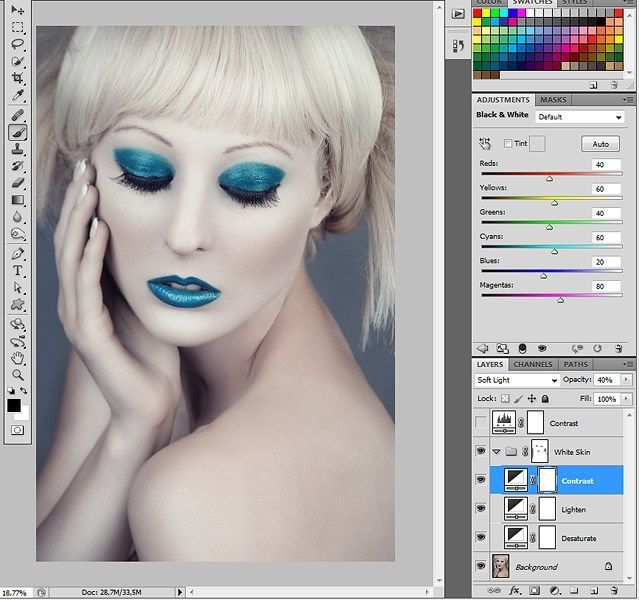
Маской чуть-чуть возвращаем макияж и слегка фон.
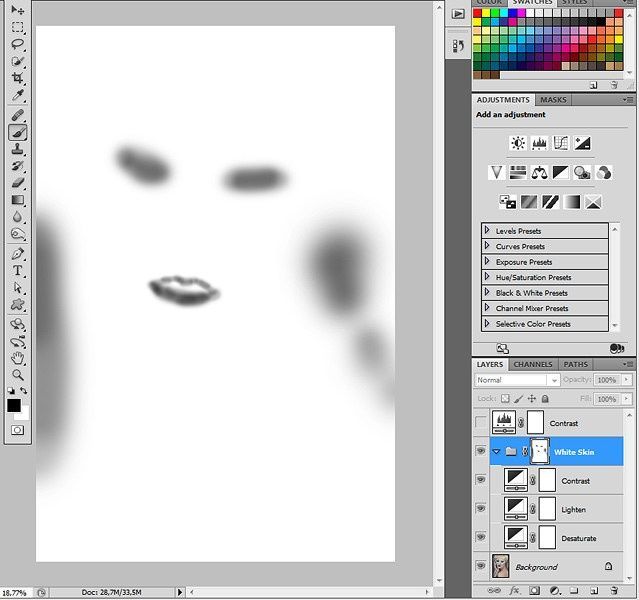
И под занавес еще немного контраста.
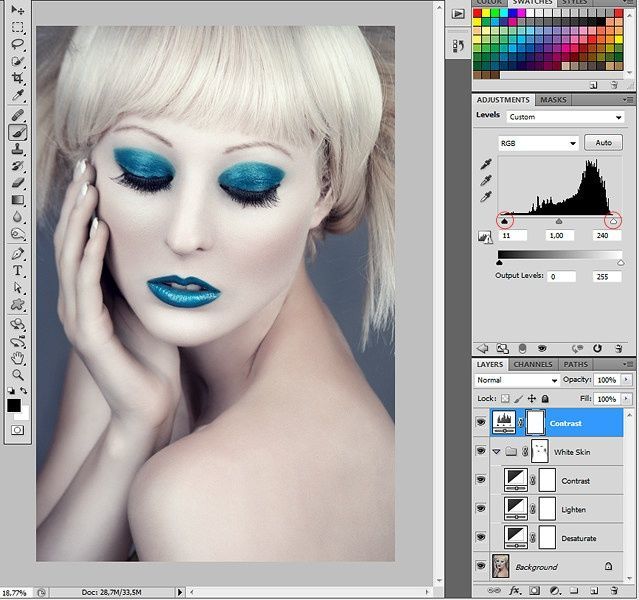
Результат:

Урок закончен.
Настройки прозрачности делаются по вкусу. А слой именно Black&White удобен тем, что можно отдельно влиять на какие-либо цвета. Итого получается 3 слоя последовательно отвечающие за обесцвечивание, яркость, контрастность. И плюс кучка цветов в настройке слоя Black&White. И если нужно, то можно в каждом отдельном слое влиять на нужные цвета. Короче очень гибко получается :)
Ps - напоминаю, что одного и того же в фш можно добиваться разными путями. Это "один из", а не "аксиома".
Всем мир!
Источник: lightroom.ru