Результат:

Сложность урока - Простой.
Приступаем к уроку Adobe Photoshop
Шаг 1.
Откройте фотографию в Photoshop и продублируйте фоновый слой, выбрав его и нажав Ctrl+J. Копия этого слоя нам понадобится для того, чтобы произвести ретушь лица девушки. Помните, что ретушь нужно производить на копии слоя, а не на оригинале, чтобы у вас была возможность отменить те или иные настройки или действия.

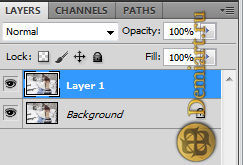
Шаг 2.
При помощи инструмента Clone Stamp Tool (S) (Штамп) исправьте дефекты кожи лица девушки. Естественно, вы можете использовать и другие инструменты ретуши. Вот, что получилось у автора:

Шаг 3.
Исходная фотография выгядит темновато, снег получился серым — исправим это при помощи корректирующего слоя «Кривые» («Curves» Adjustment layer).
Чтобы добавить корректирующий слой, нажмите на иконку «Create new fill or adjustment layer» в нижней части панели слоев:
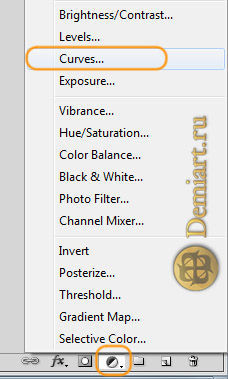
Настройки корректирующего слоя следующие (обратите внимание на нижнюю точку кривой — ее нужно немного сдвинуть вправо):
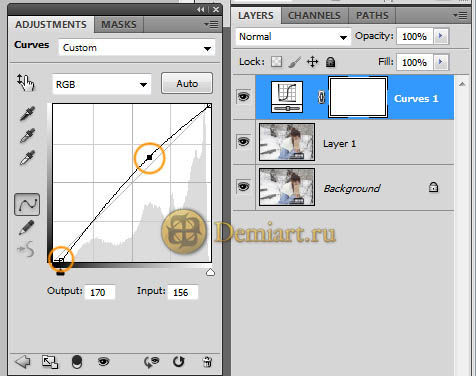

Шаг 4.
Далее произведем цветокоррекцию при помощи корректирующего слоя «Selective color» ("Выборочная коррекция цвета”). Чтобы его создать, нажмите на иконку «Create new fill or adjustment layer» в нижней части панели слоев и выберите «Selective color» ("Выборочная коррекция цвета”). Для красного, желтого, голубого, черного и нейтрального каналов установите следующие значения:
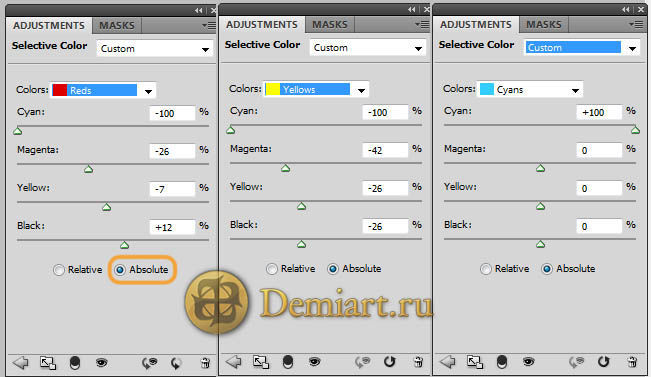
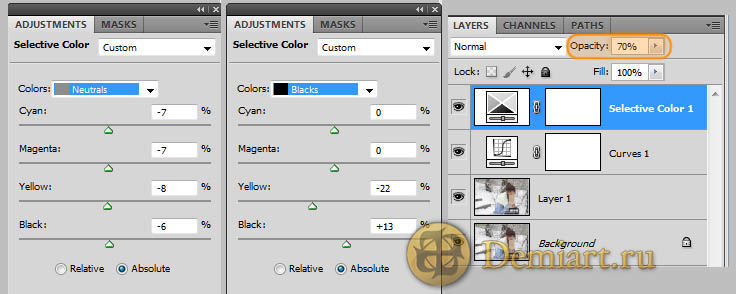
Находясь на слое «Selective color», не забудьте уменьшить значение параметра Непрозрачности (Opacity) до 70%.
У вас должно получиться следующее:

Шаг 5.
Лицо девушки получилось темноватым, давайте исправим это при помощи корректирующего слоя «Curves» ("Кривые”). Создайте корректирующий слой «Curves» и установите следующие настройки:

Нам нужно, чтобы корректирующий слой «Curves» действовал только на девушку, поэтому перейдите на маску слоя «Curves» и залейте ее черным цветом, выбрав Edit > Fill > Black (Редактирование > Заливка > Черный цвет)
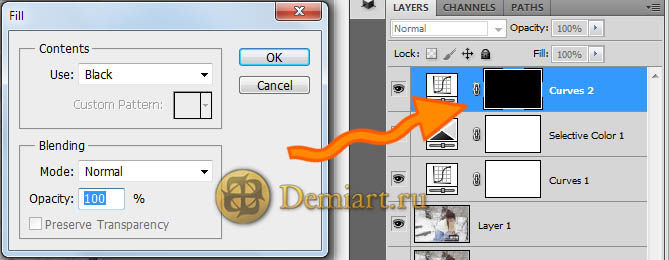
Возьмите инструмент Кисть — Brush Tool ( B ) белого цвета с мягкими краями, перейдите на маску слоя «Curves» и закрасьте на маске слоя лицо, волосы, руки девушки и листок — таким образом мы сфокусируем внимание зрителя именно на ней.
Вот, что у вас должно получиться:

Шаг 6.
Теперь давайте придадим снегу голубоватый оттенок - это подчеркнет эмоциональную сторону фотографии. Для этого создадим корректирующий слой «Selective color» ("Выборочная коррекция цвета”), выберите белый канал и установите настройки, показанный на рисунке ниже. Перейдите на маску слоя «Selective color», возьмите черную Кисть - Brush Tool ( B ) с мягкими краями и закрасьте девушку:
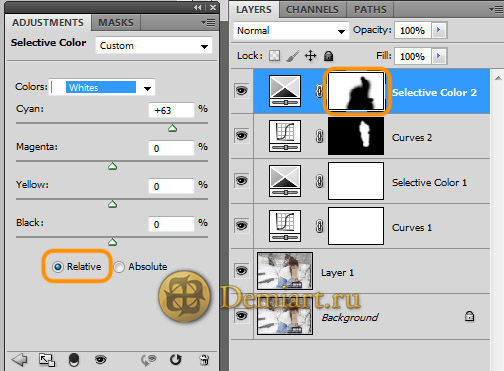
Вот, что у вас получится:

Финальный результат!





