Талантливый польский фотограф Andrzej Dragan
Стиль Драгана — мрачноватый, готический.И здесь мы попытаемся повторить его. Пример приведенный
ниже условный, где нет точной формулы, это лишь примерный
набор шагов, которого необязательно придерживатся.
(Качество картинки плохое так как вырезано из видео).
Открываем исходное изображение.
Создаем копию изображения с которой
будем эксперементировать
Layer-New-Layer via copy:
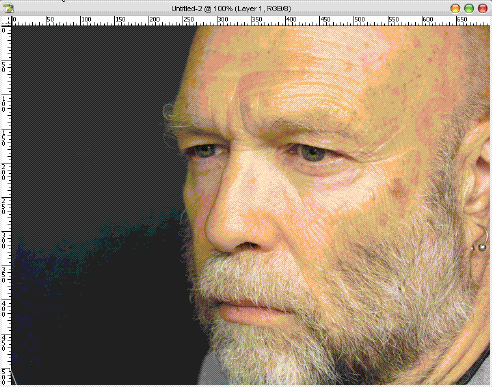
Далее делаем новый пустой слой
Layer-New-Layer. Заходим Select-Color range...
нажимаем пипеткой на черный воротник для
создания негатива:

нажимаем Ок и получаем вот такое выделение:
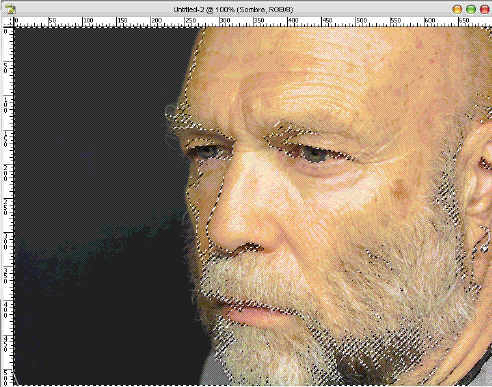
Заливаем цветом (353010) пустой слой в
местах выделения
для чего заходим Edit-Fill-Color:
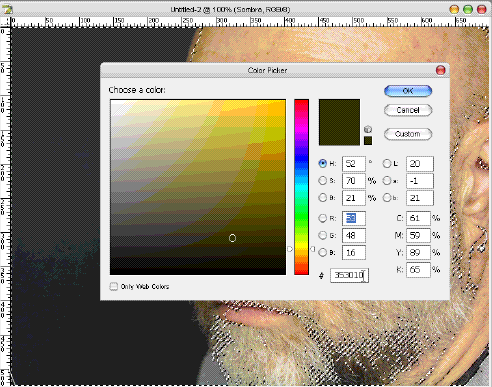
Меняем режим наложения этого слоя на Multiply
потом сочетание клавиш Cntl+D для
снятия выделения. Возвращаемся к слою с копией
изображения. Сделаем его более темным и
насыщеным для чего пользуемся
Image-Adjustments-Levels:

потом Image-Adjustments-Curves:
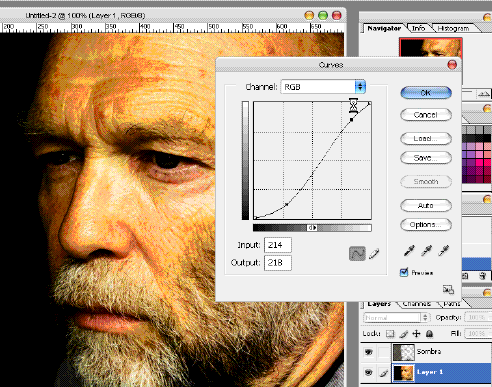
коректируем лишний цвет
Image-Adjustments-Hue/Saturaton:
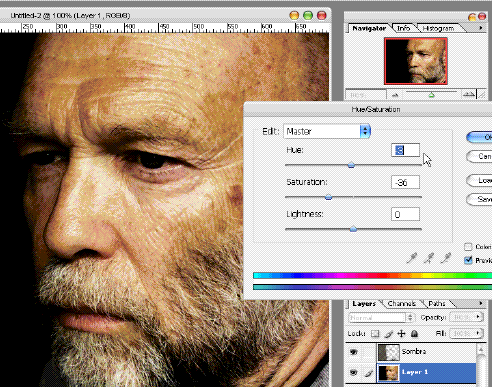
Обязательно добавляем резкости с
помощью Filter-Sharpen-Unsharp Mask:

Добавляем желтизну
Image-Adjustments-Variations где
кликаем сначала на
More Yellow, а потом Darker:
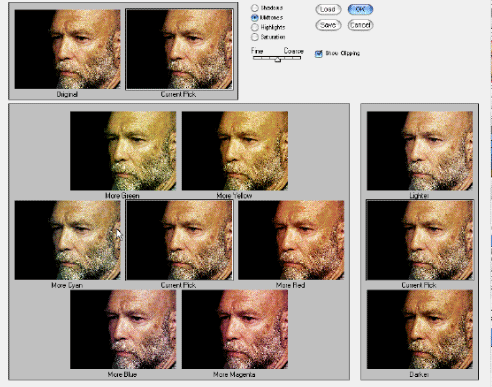
Убираем лишнюю желтизну
Image-Adjustments-Hue/Saturaton:

Если и это не помогло подкоректируем
уровни Image-Adjustments-Levels:

Потом инструментом Burn Toll добавим
теней (Shadows) на морщины, все изгибы
лица, все родимые пятна и просто пятна,
брови до тех пор пока не будете
довольны, далее инструментом Sharpen
Toll в режиме Normal добавим резкости
на нос, губы, глаза, брови и большие
морщины:

С лицом мы разобрались теперь глаза.
Вернемся к нетронутому слою с лицом.
Инструментом Elliptical Marquee Toll
выделим глаза и создадим новый слой с ними
Layer-New-Layer via copy. Перемещаем его на самый верх:

Далее увеличиваем и инструментом Eraser Tool
удаляем все лишнее:
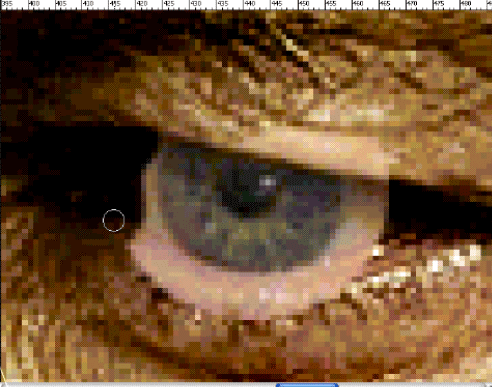
Потом сделаем их более живыми с помощью
коректировки уровней Image-Adjustments-Levels, добавляем
нужный оттенок Image-Adjustments-Hue/Saturaton
не забываем про Image-Adjustments-Brightness/Contrast:
Получится вот так:
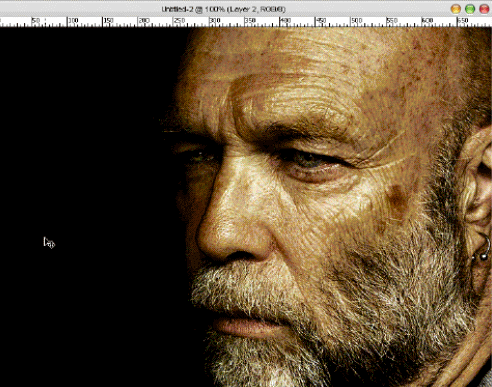
Автор: Heider Torres
Текст: Валентин
Источник: demiart.ru




