Копируем слой с лицом. Layer>New>Layer via copy. Переименовываем нижний слой в
Оригинал, а копию в Ретушь.
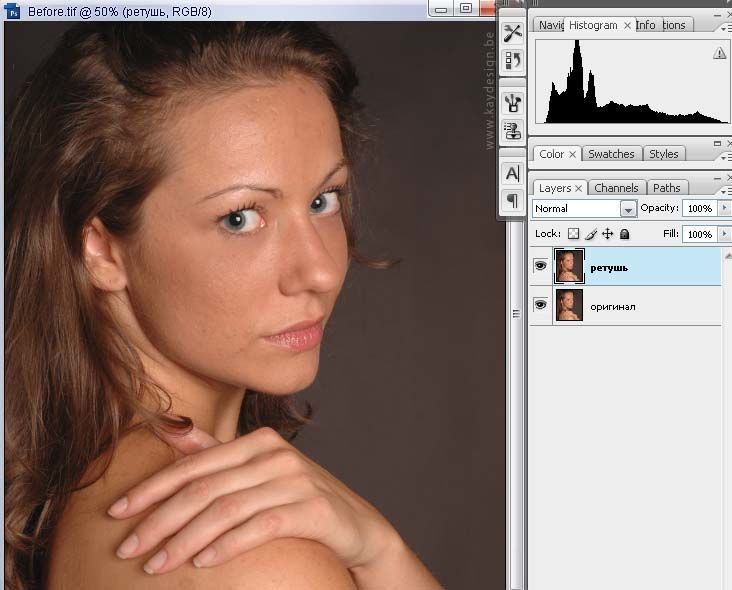
2 шаг. Добавляем изображению четкости
Выбираем для изображения вид Actual Pixels для чего переходим View>Actual Pixels и увидим как изображение сфокусировалось на глазах и волосах. Дальше Filter>Sharpen>Unsharp Mask, выбираем amount 110 px и нажимаем ОК. Цифровым фото всегда необходимо добавлять немного резкости. Посмотрите на ресницы, чтобы видеть разницу.

3 шаг. Регулировка насыщености
Наживаем Ctrl + U откроется панель Hue/Saturation. Выбираем значения для Saturation +8 Lightness - 5 и нажимаем ОК.
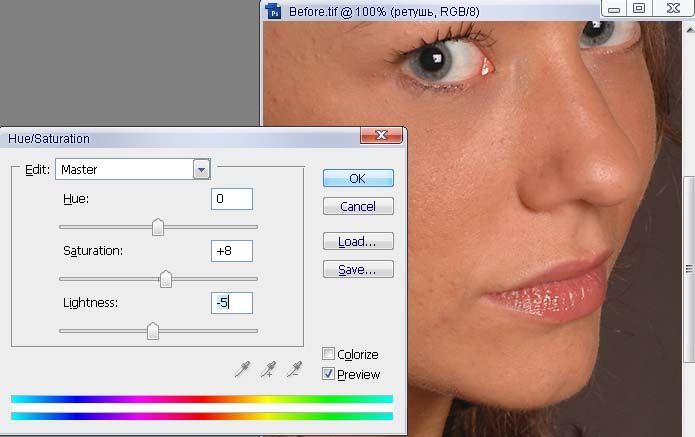
4 шаг. Удаление пятен
Используем для этого Healing Brush


и по краям лица Cloning Stamp


5 шаг. Коррекция бровей
Бровям нужна некоторая ухоженость - на данный момент их портит маленький размер и кривизна. Выбираем очень небольшую кисть и клонируем другие волоски с помощью Clone Stamp Tool



6 шаг. Подводка и отбеливание глаз
Посмотрим хорошо на ресницы - на данный момент они занимают немного места, поэтому сделаем их немного немного темнее - используем Burn Tool




7 шаг. Тени и полутона
На некоторых частях лица можно добавить немного больше теней, например скулы и выше глаз. Это придаст глубины. Для этого используйте инструменты Burn



8 шаг. Раглаживание кожи
Делаем копию слоя ретушь применяем Filter>Blur>Gaussian Blur со значением 20,5 px. Меняем непрозрачность слоя на 30 %. Добавляем к новому слою маску. Меняем цвет заливки маски на черный, нажав CTRL+i. Выбираем Brush Tool

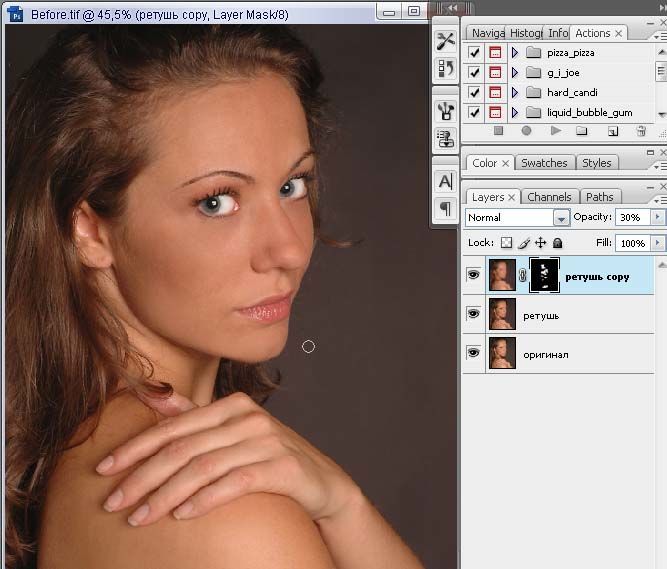
9 шаг. Текстура кожи
Любые участки кожи, на которых было много ретуши могут выглядеть немного смазанными. Если добавить шума имитирующего текстуру кожи то вы можете компенсировать этот недостаток допущеный в предыдущих шагах. Если на Ваш взгляд изображение лишено смазаности пропускайте этот шаг. Используем инструмент Lasso


10 шаг. Отбеливание кончиков ногтей
Нажмите кнопку Quick Mask слева на панели инструментов. Инструментом Brush с твердой маленкой кистю закрашиваем кончики. Возвращаемся в обычный режим снова нажав кнопку Quick Mask слева на панели инструментов. Увидим выделение, там где мы проводили кистью. Инвертируем выделение Select>Inverse. Переходим к настройкам Hue/Saturation. Выбираем значения для Hue -11, Saturation -25
Lightness +30, и нажимаем ОК.
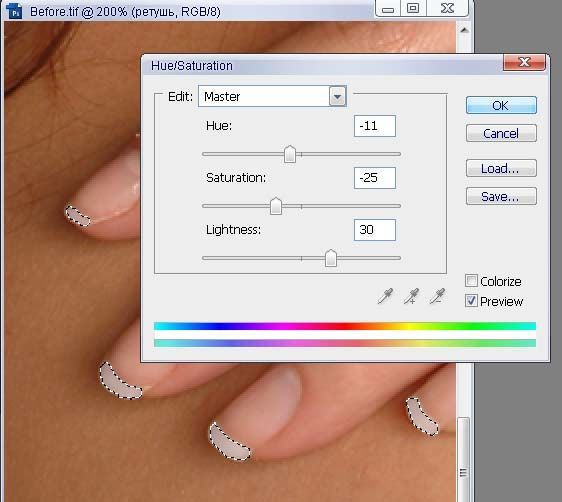
11 шаг. Красим ногти лаком
Снова с помощью Quick Mask выделяем ту часть ногтей которую необходимо закрасить лаком. При этом для кисти параметр Hardness выбираем 50%. Переходим к настройкам Hue/Saturation. Выбираем значения для Lightness +25 и нажимаем ОК. С помощью Hue/Saturation можно окрасить ногти в любой другой цвет, если есть желание. Проводим по освещенным участкам. Возвращаемсяв нормальный режим
для того чтобы увидеть наше выделение.

12 шаг. Легкая подсветка волос
Дублируем наш слой ретушь. Опять выбираем режим быстрой маски. Выбираем среднего размера мягкую кисть. Проводим та где падает свет. Возвращаемся в нормальный режим для того, чтобы увидеть выделение. Инвертируем выделение Select>Inverse. Добавляем к слою маску - кликнув внизу на палитре слоев на кнопку добавления маски. Меняем режим наложения слоя на Screen и непрозрачность на 35%.

13 шаг Губы
Повторяем процедуру как в шаге 12. Меняем режим наложения слоя на Multiply и непрозрачность на 25%

14 шаг. Улыбка
Возвращаемся к слою ретушь. Выбираем Filter>Liquify. На панели Liquify выбираем инструмент Forward Warp , устанавливаем для него размер кисти 217 и меремещаем угол губ немного вверх и влево. Пробуйте до тех пор, пока не будет выглядеть натурально.

15 шаг Финал
Сохраняем изображение со всеми слоями. Закрываем его. Делаем перерыв на
некоторое время, например, выпить чашечку зеленого чая. Возвращаемся, открываем
изображение и расматриваем наше отретушированное фото. Выглядит безупречно ?
Сейчас возможно найти еще что-то, что может выглядет еще лучше, но главное в этом деле - не переусердствовать.

Источник: http://demiart.ru




